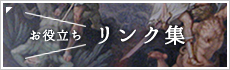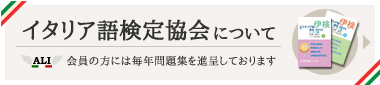受験のしかたと試験画面の操作方法
このページでは、試験画面の操作方法、重要な注意事項やトラブル時の対応方法などについて、詳しく説明しています。本番の試験画面そのもので練習していただけます。受験前に必ず精読してください。
※「学習ツール」のページで紹介しているe-ラーニングとは全く別のシステムであり、画面構成も大きく異なります。
※説明中のリンクや小さな画像をクリックすると画面中央に画像がふわっと表示されます。右下の×マークをクリックするか、画像の外をクリックすると画像は閉じます。なお、ここで表示される画面はあくまでも一例です。
※ブラウザーの表示幅は、ブラウザー右上の四角い(ロ)アイコンをクリックして全画面表示にするなど、できるだけ広くして試験問題を表示して下さい。表示幅が狭いと(おおよそ720ピクセル以下)解答欄が設問・イラストの下に配置されるので、解答しにくくなります。
- 受験のしかた
- 画像や文字を縮小(拡大)したい
- ブラウザーは閉じないで下さい
- 再読み込みしないで下さい
- 「試験終了」ボタンについて
- 「次へ」「戻る」ボタンなどの使い方
- 試験の終了方法
- 作文の入力について
- 途中で再生しなくなった、画面が固まった、などの場合
- 不具合が発生した場合は
※以下のボタンから、実際の試験問題そのもので練習していただけます。
このページに説明されている操作方法を参考にしながら、画面の操作方法に十分慣れておいてください。前回の5級全問題を試せます。他の級も画面構成は同じです。準2級と3級には記述式問題(作文)が出題され、画面上の記入枠に入力していただきます。
受験のしかた
詳しくはこちらをクリック
- 受験期間内にマイページにログインして試験を受けてください。
申込・受験はこちらの
マイページから
※ブラウザーの表示幅は、ブラウザー右上の四角い(ロ)アイコンをクリックして全画面表示にするなど、できるだけ広くして試験問題を表示して下さい。表示幅が狭いと(おおよそ720ピクセル以下)解答欄が設問・イラストの下に配置されるので、解答しにくくなります - デモ試験で動作確認した際と同じ機材と通信環境で受験願います。異なった機材や通信環境で本番受験され、不具合が発生してもサポートは受けられませんし、受験料の返金もできませんのでご了承ください。
- 必ず実施期間内に受験して下さい。受験期間を過ぎての受験は決してできませんし、受験料の返還もできませんのでご注意ください。
- 実施最終日の21:00までにリスニング試験の「試験開始」ボタンを押して受験を開始し、24:00までに筆記試験を終えてください。制限時刻を過ぎての受験は決してできませんし、受験料の返還もできませんのでご注意ください。
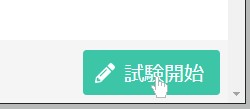 ←試験開始ボタン
←試験開始ボタン - 実施最終日の終了時刻直前はアクセスが集中し、サーバーに繋がりにくい状況となる可能性があります。早めに受験してください。
- 試験はリスニングと筆記の2つのセクションに分かれており、リスニングからスタートします。リスニングを終了しないと筆記問題は受験できません。
※準2級と3級の筆記試験には記述問題(作文)が含まれます。 - リスニング、筆記、それぞれに制限時間が設けられており、各級の合計解答時間は以下の通りです(従来の会場試験の場合と同じです):
5級 80分
4級 80分
3級 100分
準2級 120分 - 意図的に終了する場合を除き、全問に解答するまでは決して「試験終了」ボタンを押さないでください。終了すると再開や再受験はできません。もし押した場合は、表示される警告画面で「キャンセル」を押し、元の画面に戻ってください(下図参照)。なお、リスニング試験を途中終了した場合でも、引き続き筆記試験は受けることができます。

- もし画面が反応・表示しなくなった場合は「試験終了」せず、ただちにブラウザーを閉じてマイページに再度ログインし、受験しなおしてみてください。中断した問題から再開できる場合があります。それ以外の場合は、決してブラウザーを閉じないでください。
- リスニング問題は一時停止や聞き直しはできません。最初から最後まで、通して受験してください。
画面には下の例のように各設問の残り時間が表示されます。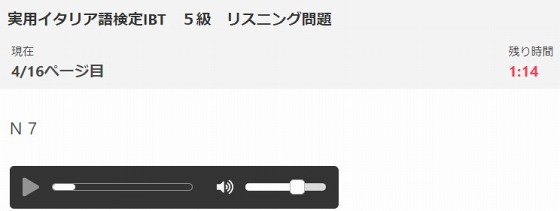
- リスニング終了後、「マイページへ」ボタンを押して、引き続き筆記問題に回答して下さい。筆記試験に移動したあと、リスニング試験に戻ることはできません。
画面には下の例のように筆記試験の残り時間が表示されます。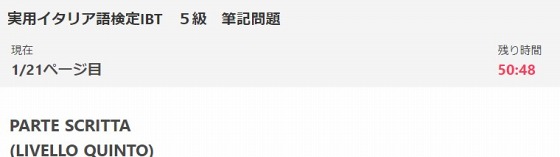
- リスニング終了後、筆記問題に移らずパソコンを放置されると、筆記試験が受けられなくなりますのでご注意ください。
- 受験を一旦開始すると、試験を中断することはできません。来客や電話に応対した、ペットに邪魔された、等々の理由で一時的に試験から離れた場合もタイマーは進み続け、所定の時間が経過すると試験は強制終了します。再受験はできません。
- 試験中は他のパソコン、スマートフォン、辞書や参考書などの使用を禁じます。白紙にメモを取ることは認めます。
- 試験期間後、ご自身の回答や試験問題・正解を閲覧できるようにいたします。その日程などは追ってこのHPに掲載します。
- 受験期間内にマイページにログインして試験を受けてください。
画像や文字を縮小(拡大)したい
詳しくはこちらをクリック
※画面をスクロールするのが嫌な場合は、以下の方法でお好きなサイズに縮小表示にすることをお薦めします。
画像や文字をまとめて縮小(拡大)したい。
- 方法1: Ctrl(コントロール)キーを押しながらマウス中央のホイールを回すと、ブラウザーに表示されている内容が縮小、拡大します。いま、この画面を見ながら試してみてください。(Ctrlキーは通常キーボードの左下にあり、CTRLと表示されている場合もあります)

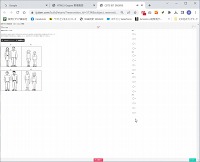 ←33%に縮小した例
←33%に縮小した例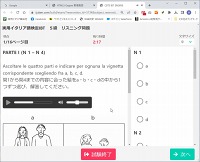 ←125%に拡大した例
←125%に拡大した例
タッチパッドの場合は、タッチパッドに2本の指を置き、タッチパッドを指でつまむようにすると、表示画面の拡大や縮小が可能です。(機種によって拡大しかできないものもあります) - 方法2: ブラウザーの設定を変更します。設定ボタンは"..."などでブラウザーの右上に表示されている場合が多いので、それをクリックします。
設定ウインドウが表示されるので、「ズーム」などと表示されたメニューで+や-を押して縮小・拡大率を変えます。
以下はWindows版Chromeの例です。いま、この画面を見ながら試してみてください。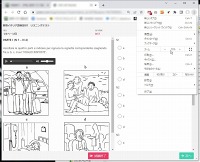 ←75%に縮小した例
←75%に縮小した例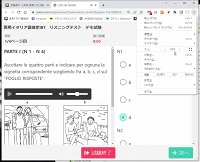 ←125%に拡大した例
←125%に拡大した例
- 方法1: Ctrl(コントロール)キーを押しながらマウス中央のホイールを回すと、ブラウザーに表示されている内容が縮小、拡大します。いま、この画面を見ながら試してみてください。(Ctrlキーは通常キーボードの左下にあり、CTRLと表示されている場合もあります)
文字だけを縮小(拡大)したい。
試験問題表示画面の右上に「文字サイズ」が表示されており、通常は「中」となっています。
ここをクリックすると、文字サイズを「極小」から「極大」までの、5段階から選択できます。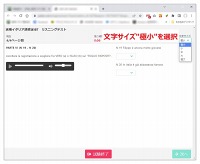 ←極小に設定した例
←極小に設定した例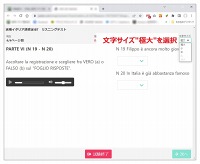 ←極大に設定した例
←極大に設定した例
※これらの縮小・拡大方法は、本番前にデモ試験などの画面で何回か試して慣れておくよう、お薦めします。
ブラウザーは閉じないで下さい
詳しくはこちらをクリック
ブラウザーには「閉じる」ボタンがあり、通常はブラウザーの一番右上ないし左上に"×"で表示されています。 ←「閉じる」ボタン
←「閉じる」ボタン
試験の進行中(残り時間が進んでいる間)は、決してブラウザーを閉じないでください。
閉じると受験中の試験は中断してしまいます。また、それまでの解答が失われる危険性があります。
もし閉じてしまった場合は、下記の「途中で再生しなくなった、画面が固まった、などの場合」の手順で復旧を試みてください。
再読み込みしないで下さい
詳しくはこちらをクリック
ブラウザーには「再読み込み」ボタンがあり、通常はブラウザーの上のほうに丸い矢印で表示されています。(下図はChromeの例です) ←「再読み込み」ボタン
←「再読み込み」ボタン
また、パソコンのF5キーを押しても、表示中の画面が再読み込みされます。
試験の進行中(残り時間が進んでいる間)は、決して再読み込みしないでください。
再読み込みすると、試験画面が反応しなくなります。また、それまでの解答が失われる危険性があります。
もし再読み込みして画面が固まった場合は、下記の「途中で再生しなくなった、画面が固まった、などの場合」の手順で復旧を試みてください。
「試験終了」ボタンについて
詳しくはこちらをクリック
試験画面の下部、中央に赤い「試験終了」ボタンがあります。「試験終了」は文字通り"試験の終了"であり、これを押すと(クリックすると)、受験中のリスニングないし筆記試験が終了します。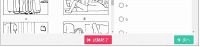 ←リスニング試験の画面例
←リスニング試験の画面例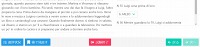 ←筆記試験の画面例
←筆記試験の画面例
意図的に終了する場合を除き、全問に解答するまでは決して「試験終了」ボタンを押さないでください。終了すると再開できません。再受験もできません。誤って押した場合は、表示される警告画面で「キャンセル」を押し、元の画面に戻ってください(下図参照)。リスニング試験を途中終了した場合でも、引き続き筆記試験は受けることができます。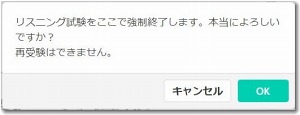 ←試験終了の警告画面
←試験終了の警告画面
なお、受験を開始したあとパソコンを放置しておくと、所定の時間経過後に試験は自動的に終了し、解答しなかった設問は無答扱い(0点)となります。
「次へ」「戻る」ボタンなどの使い方
詳しくはこちらをクリック
リスニング試験の場合
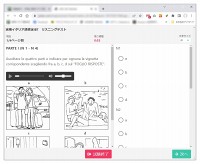 ・リスニング試験の画面では、左の例のように画面右下に「次へ」ボタンが表示されます。
・リスニング試験の画面では、左の例のように画面右下に「次へ」ボタンが表示されます。
これを押すと(クリックすると)次の問題に移ります。
・押さずにそのままにしていると、所定の時間経過後に自動的に次の問題に移ります。
・次の問題に移ったあと、前の問題に戻ることはできません。
・このオンライン試験でのリスニング問題では、前の問題に戻って聞き直し・見直し・修正ができませんので、十分に考えて解答していただけるよう、各設問の解答時間(ポーズ)は紙試験の時より10秒ほど長く設定しています。(ご利用の回線速度が遅い場合は音声の再生が始まるまでに時間がかかるため、追加時間は10秒以下になる場合がありますがご了承ください)
※「次へ」ボタンを押した結果、リスニング試験を所定の時間より短い時間で終了しても、そのぶん筆記試験の解答時間が伸びることはありません。
筆記試験の場合
- 各問題に解答したら画面右下の「次へ」ボタンを押して次の問題を開いてください。
- 画面右下の「戻る」ボタンを押すと一つ前の問題に戻れます。
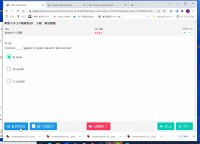 ←試験画面の例
←試験画面の例 - 画面左下の「進捗状況」ボタンを押すと問題番号一覧が表示され、番号をクリックするとその問題にジャンプできます。
※試験問題のN番号ではなく、受験システムで管理している番号1から表示されますのでご注意ください。問題番号(問題数)は受験級により、この見本とは異なります)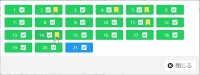 ←問題番号一覧の例
←問題番号一覧の例 - 気になる問題は、開いている画面で左下の「後で見直す」ボタンを押しておくと「進捗状況」で表示される問題番号に黄色い”見直し”マークが表示されるので、それをクリックすると見直したい問題にジャンプできます。
試験の終了方法
詳しくはこちらをクリック
リスニング試験の場合
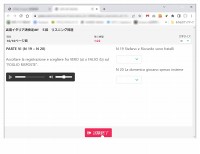 ・リスニング試験の最後の設問に解答したら、画面の下部、中央の赤い「試験終了」ボタンを押してください。
・リスニング試験の最後の設問に解答したら、画面の下部、中央の赤い「試験終了」ボタンを押してください。
・押さずにそのままにしていると、所定の時間経過後に自動的に試験は終了します。
・試験を終了すると解答がシステムに送信されます。
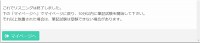 ・「マイページへ」というボタンが表示されるので、これをクリックしてマイページに行き、続けて筆記試験を開始してください。
・「マイページへ」というボタンが表示されるので、これをクリックしてマイページに行き、続けて筆記試験を開始してください。
筆記試験の場合
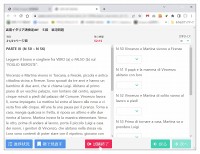 ・筆記試験の全ての設問に解答したら、画面の下部、中央の赤い「試験終了」ボタンを押してください。
・筆記試験の全ての設問に解答したら、画面の下部、中央の赤い「試験終了」ボタンを押してください。
・押さずにそのままにしていると、所定の時間経過後に自動的に試験は終了します。
・試験を終了すると解答がシステムに送信されます。
 ・「マイページへ」というボタンが表示されるので、これをクリックしてマイページに行きログアウトするか、他の級を受験する場合はそのリスニング問題を開始してください(時間をあけて開始しても構いません)。
・「マイページへ」というボタンが表示されるので、これをクリックしてマイページに行きログアウトするか、他の級を受験する場合はそのリスニング問題を開始してください(時間をあけて開始しても構いません)。
作文の入力について
詳しくはこちらをクリック
文字入力
※必ず半角英数字で入力してください。日本語(全角)入力モードで記入された作文は採点対象外となります。
※アクセント記号つきの母音文字の入力ができない方は、E’、e’ などのように、母音字のあとにアポストロフィ記号を記述してください。
※作文は、できるだけ所定の文字数の範囲で解答していただきます。各級所定の文字数(空白を含む)は問題文に記載されています。また、テキスト入力画面には入力された文字数(空白を含む)が表示されますので目安にしてください。(表示される文字数の"分母"は受験システムの最大許容文字数を表しています)
記入枠の拡大方法
作文の記入枠は、右下のコーナーを掴んで下に引きずると拡大できます。下の動画をご覧ください。
途中で再生しなくなった、画面が固まった、などの場合
・画面が固まった時点、あるいは、その少し前から再開することが可能な場合があります。
・ブラウザーを閉じ、再度マイページを開いて試験選択画面を開いてください。
・中断した試験のボタンに「xxxxx試験再開」と表示されていれば復旧できる可能性がありますので、これをクリックして受験を再開して下さい。
・ただし、端末・ブラウザーの仕様や通信環境などにより、それまでの進行状況が全て保存されているとは限りませんので、この再開機能は100%保証されているものではありません。
不具合が発生した場合
- マイページにアクセスできない、画面の反応が異常だが、トラブルの対処方法が分からない、などの場合は受験サポートセンターにご相談ください。
- 受験サポートセンターは試験期間中に開設されますが、お問い合わせ受付時間外の対応は翌日以降となります。
最終日のお問い合わせ受付時間は17:30までとなりますので、早めの受験をお薦めいたします。 - 週末は当検定システムに精通している担当者が不在の場合があり、対応できないケースもございますので、早めの受験をお薦めいたします。
- ご利用の環境(端末やOS、回線の接続状況など)を訪問調査・検証することは不可能ですので、対応には限界があることを予めご了承ください。
![[伊検]実用イタリア語検定試験](../images/logo-iken.png)
![[伊検]実用イタリア語検定協会](../images/logo-ali.png)